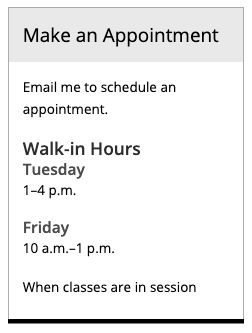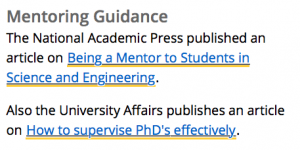Each Modern Campus CMS website is required to have at least one designated web liaison to manage the daily maintenance of the site. The liaison is the main contact for the website for suggested edits, corrections, accessibility, etc. They also manage access requests. When a liaison is not designated, the dean, department head, or chair may be contacted in their place and is able to request access and perform other roles of the liaison.
Content managers may occasionally want to search for specific phrases within the content of their CMS website. To search your site for a specific phrase, follow these steps.
Redirects are important when webpage URLs change on your website. There are many reasons why this could happen:
- your site’s root folder name may need to change because your department is going through a name change
- you may change the name of a folder or subfolder
- you may move a page, folder, or file
- you may delete a page, folder, or file
When any of these actions occur, it is important that a proper redirect is put into place. This ensures that the old URL continues to work for any users who find it or have it saved.
There are many instances when you need to display hours on your webpage—hours of operation, advisor walk-in hours, and learning center times to name a few. The following formatting recommendations and tips for displaying basic hours will make them easy to see and understand by both sighted users and anyone using a screen reader. Additional formatting information can be found in the University Editorial Guide.
ALT tags (also known as alternative text, ALT text, or image descriptions) are an important factor in making your webpages accessible. This is also true for images used in your blog posts. Michigan Tech’s Accessible Technology Training Resources provides a training resource and guidelines for image ALT tags.
Headings play a key role in accessibility requirements and general page usability. It is important to use properly structured HTML headings instead of bold paragraphs or single lines of text when organizing your web content and to not use the heading styling when the content is not a heading. Think of webpage headings as a table of contents for a story.
Headings help break up and organize lengthy informational webpages—improving readability. Proper heading use is not only important for accessibility, it also has search engine optimization benefits, which can help your webpages rank higher in Google’s search results.
According to the University’s editorial guide, headings are always title case, meaning you should capitalize all words that are not articles, prepositions, or to-be verbs. Do not use a colon (:) at the end of a heading.
Have you ever pasted content into the CMS, and it just doesn’t look right? You’re probably carrying old formatting code into the new CMS. Common culprits are copying from a Word document, copying text from one browser and pasting it into another, or copying text that was formatted in-line (using <span> and <style> tags directly in the code instead of letting the preformatted stylesheets do the work.)
Adding content with this type of formatting is bad for a couple of reasons:
- It doesn’t let your page update with the rest of the CMS. We may decide to change the font size or style to make the site more accessible or to keep up with modern design trends. By using the standard heading (<h1>, <h2>, etc) and paragraph (<p>) tags, your content will be ready to shift in an instant. If you leave hard-coded styles in the page, your look won’t automatically change.
- It can look strange on different devices. Everything on our new template is designed to expand and contract with the user’s screen size. Hard-coded styles may not change in the right way between desktop and mobile.
- It’s annoying for you, the CMS user. Sometimes you’ll have lines and lines of needless code – annoying when you’re trying to find one or two words in pages of <span>s and <color>s. For example, look at the coding on the links below—the <u> and <span> tags make for messy code on the back and and ugly links on the front end.
Michigan Tech faculty, staff, and students win numerous awards each year. UMC has been asked to recommend a template for promoting award winners on departmental and academic websites.
There has been some confusion over what our CMS does and does not back up as a part of its revision process, so the purpose of this blog post is to clarify things.
Content Backups
Enterprise Content Management Systems store pieces of content. You have a Generic Page which stores the meat of your webpage’s content. However, there is more. Think of a sidebars and sliders (Highlights). Images. And navigation—made up of Navons. There are also Files. Maybe some Script items or Personnel Information items. All told, any given webpage is made up of 50-100 total individual items.
Any CMS does a good job of keeping track of revisions for these items. Each revision is basically a backup of that individual piece of content. As long as an item is not deleted (purged), we will have a history for that item. If the item is deleted, then its revision history is also deleted.
What is a Meta Description?
When looking at your content in the CMS, the meta description is populated from the “Description” field towards the top of the Properties > Parameters screen for the page. Between the “Title” and “Keywords” fields. The description provides Google and other search engines with a short, relevant summary of your webpage. When someone searches on Google, they see a list of the top results. In the results, there is the title of the webpage, the URL, and the description. Having a good description will help the user decide if they want to click on YOUR page, versus the other options.