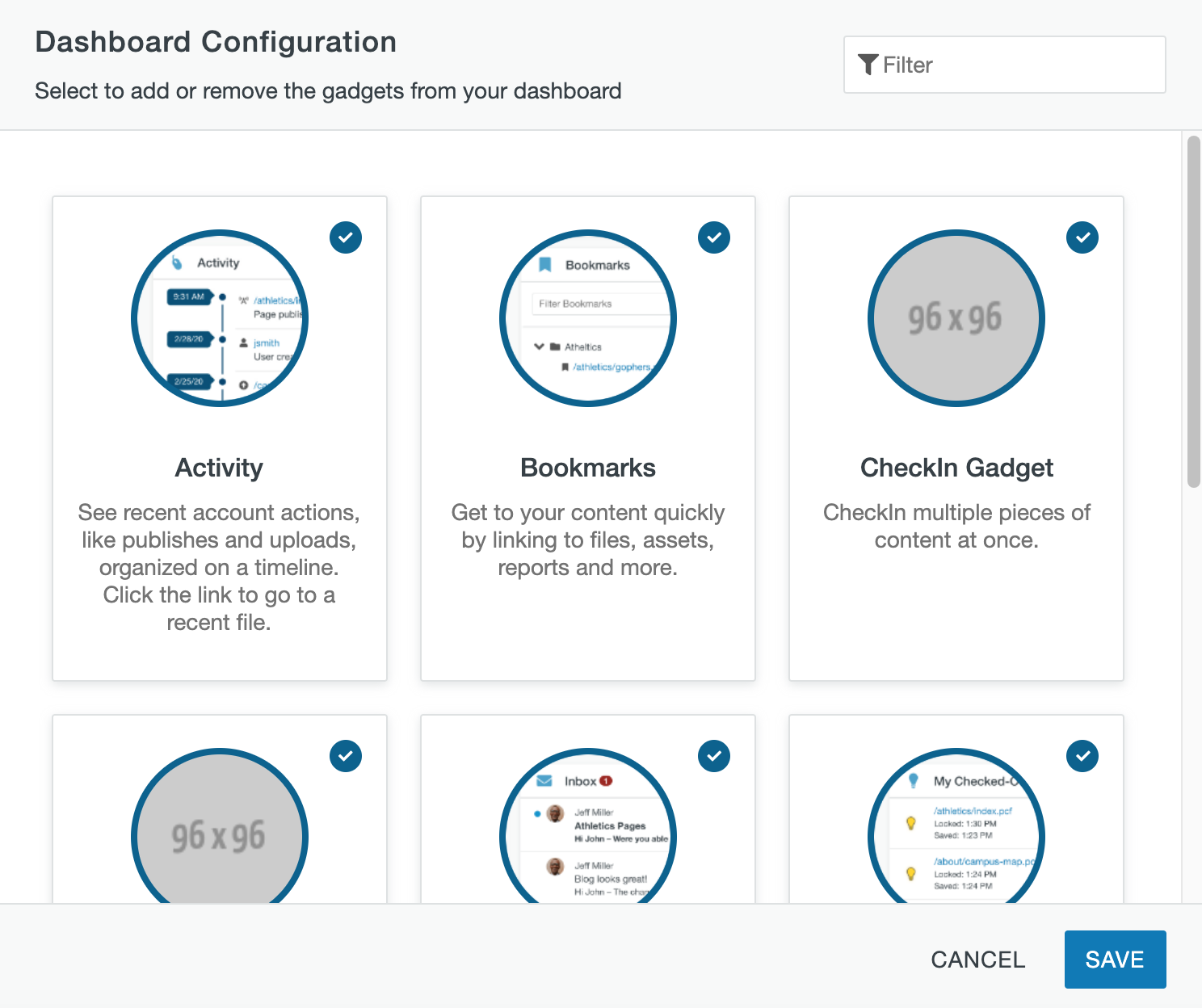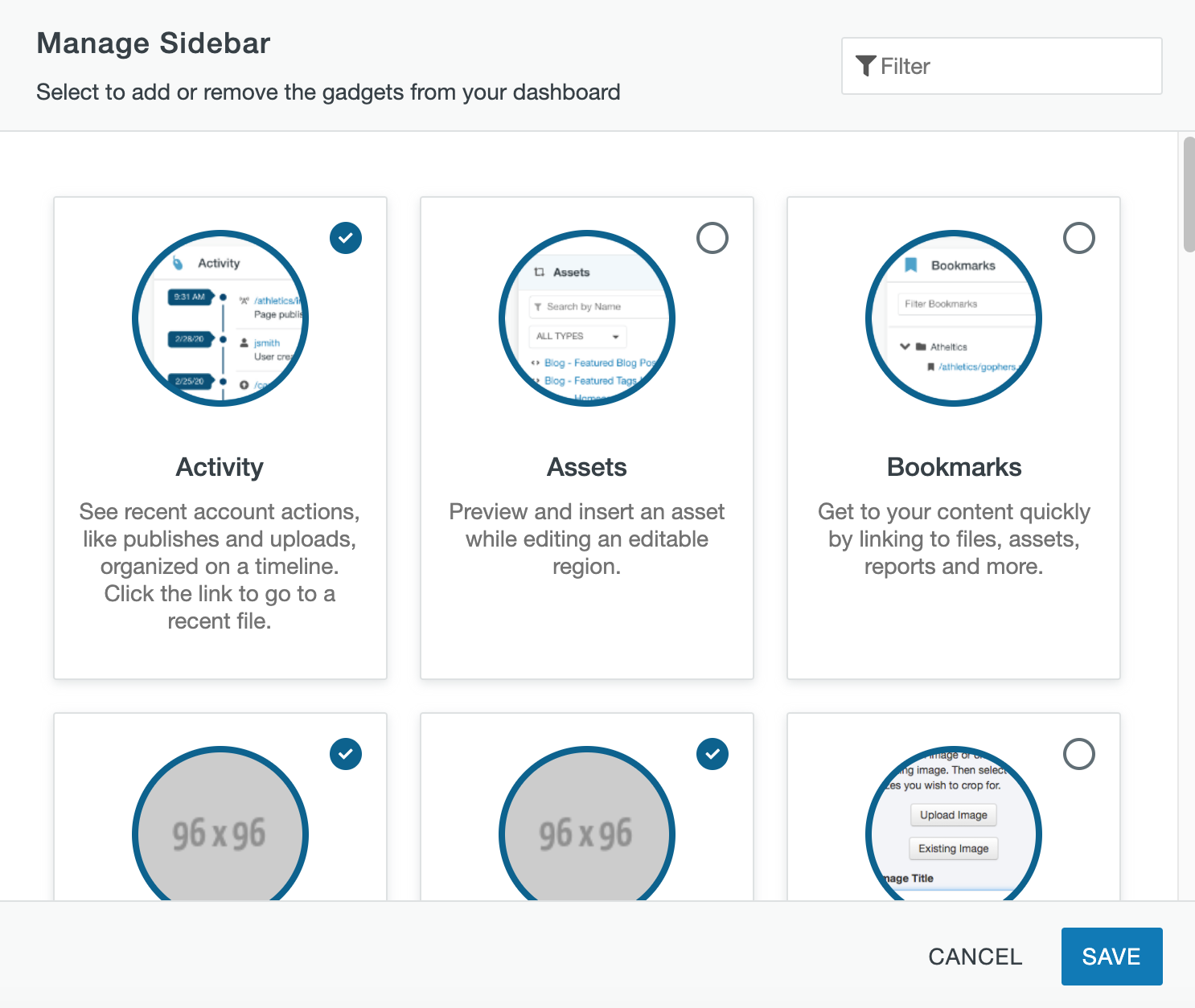A gadget is a little program that provides additional functionality or streamlined access to functionality within Modern Campus CMS. Additional gadgets may be created at any time and gadget access may be limited by a user’s permissions. Some gadgets are only located on the Dashboard or on the Gadgets sidebar, while others are available in both locations.
Each individual user can choose which gadgets to show or hide on their Dashboard or Gadgets Sidebar; some gadgets are context-specific, meaning that they will only appear when viewing a page or inside an Editable Region.
Dashboard Gadgets
The Dashboard gadgets generally have site-wide functionality or provide shortcuts to content. The system gadgets available on the Dashboard are:
- Activity: shows content with recently performed actions such as a scheduled publish, expire, or upload.
- Bookmarks: Bookmark frequently-used pages, reports, or other Modern Campus CMS screens for easy navigation.
- My Checked-Out Content: shows content checked out by you and the date/time stamp when the content was checked out. Content is linked and can be clicked to for editing or approving. The light bulb icon indicates that the page is checked out and clicking it checks the page back in.
- Inbox: provides a scrollable list of recently received messages.
- CheckIn Gadget: check in all content you have checked out with a single click.
The Configure Dashboard link can be used to choose which gadgets to display on the Dashboard.
Clicking this link brings up the Dashboard Configuration modal.
This screen shows the gadgets that are available to you and they can be filtered by name. Functionality includes:
- Filter: Enter two or more characters to filter by gadget name.
- Hide: To hide a gadget from view on the Dashboard, click anywhere within the green gadget box or click the checkbox to clear the selection. A gadget configured to be hidden is shown in grey.
- Show: Click anywhere within the gadget box or the checkbox to select a gadget to show on the Dashboard. A gadget configured to be shown is shown in green.
Gadgets can be reordered on the Dashboard by clicking and dragging the grey title bar to a new “tile,” shown by a dotted line.
Gadgets Sidebar
The Gadgets sidebar is a global element that can be shown or hidden by the user. It can be shown by clicking on the Show Gadgets button that looks like a plug at the top right of the screen.
Once the Gadgets sidebar has been opened individual gadgets can be collapsed or expanded and you can configure which gadgets appear in the sidebar. The gadgets that are available are dependent upon your access permissions.
Some of the available gadgets include:
- Activity: Shows content with recently performed actions such as publish, expire, or upload.
- Assets: Drag and drop any asset into an edit view.
- Bookmarks: Bookmark frequently-used pages, reports, or other CMS screens for easy navigation.
- CheckIn Gadget: Check in all content you have checked out with a single click.
- Dependency Tag Info: Search for and display information regarding dependency tags in the site.
- Image Editor: Michigan Tech’s image editing gadget used to crop images to the sizes used in the CMS.
- Images: Drag and drop images from any folder into editable regions or the Source Editor.
- Link Check: Check for all broken links on a page in the CMS and send a report to any user.
- Live URL: When a page or story is open this will display the live URL for the item, even if it is not yet published. There is also a Copy Link button.
- My Checked-Out Content: Shows the content checked out by the current user and the date/time stamp that the content was checked out. Pages are linked and can be clicked to for editing or approving. Clicking the light bulb icons checks the page back in.
- Notes: Allows users to make public or private notes on any page in the CMS.
- Page Info: Displays information about the file currently being viewed or edited.
- Page Parameters: Edit page parameters directly from the gadget without having to navigate away from the Preview or Edit view.
- Request Help: Sends page and user information along with a custom message to webmaster@mtu.edu.
- Snippets: Drag and drop any snippet into an edit view.
To show and hide gadgets in the Gadgets sidebar, click the Choose Gadgets icon (circled in the image) to be taken to the Manage Sidebar modal.
This screen shows the gadgets that are available to you in the sidebar and they can be filtered by name.
Functionality includes:
- Filter: Enter two or more characters to filter by gadget name.
- Checkbox: To show a gadget in the sidebar, click the checkbox so the check appears. To hide a gadget from the sidebar, click the checkbox to clear the selection.
You can relocate the gadgets on the sidebar by dragging them into a different order. Click and hold the gadget’s title bar and move it up or down in the list.