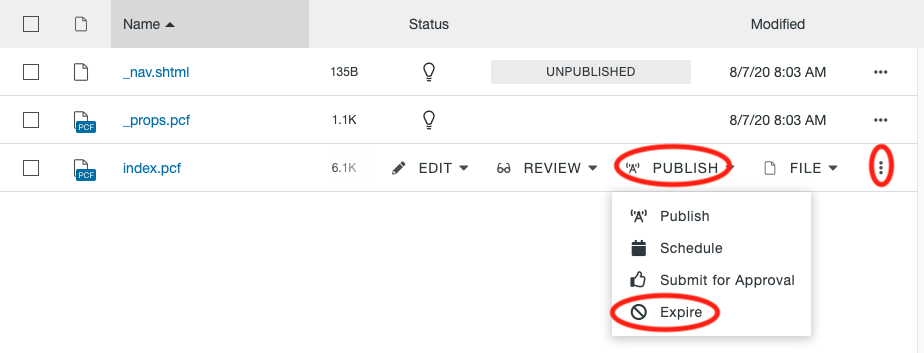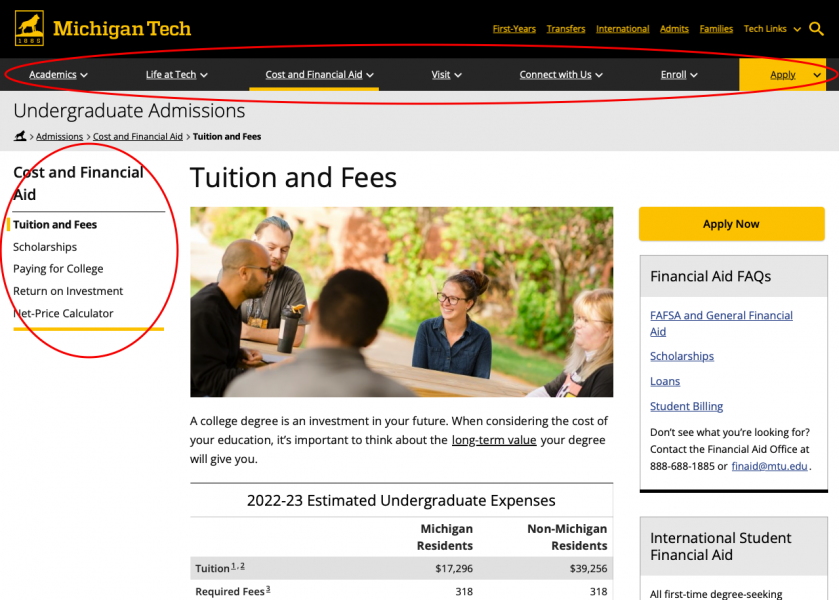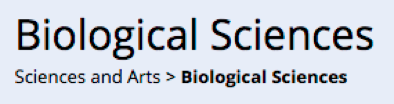To remove content from a live site, pages and files must be moved to the Recycle Bin. Pages that are moved to the Recycle Bin can be restored, if necessary. When a page is recycled the published content is automatically removed. Once a page is deleted from the Recycle Bin or a folder is deleted, it can no longer be retrieved. Files that have been in the Recycle Bin for two years or more will be deleted twice yearly, in November and May.
If you are removing an entire folder, you should first check dependencies and remove all subscribers for all content items within the folder, then recycle the folder. Recycling an entire folder will not warn you of any dependencies for files inside.