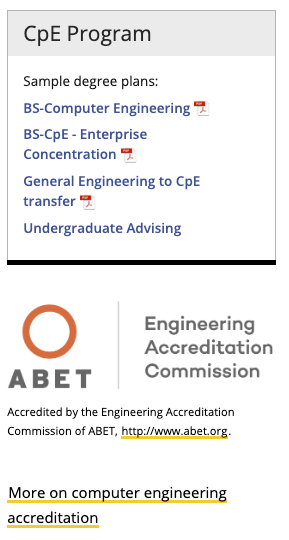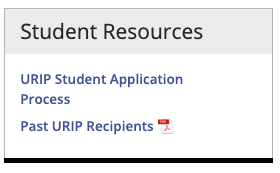The Properties button in the Page Actions Toolbar near the top of the page contains information about the page. You must have the page checked out to you to see all the options.
The Page Parameters section, which can be selected from the left menu or in the Page Parameters Gadget, contains the following options.