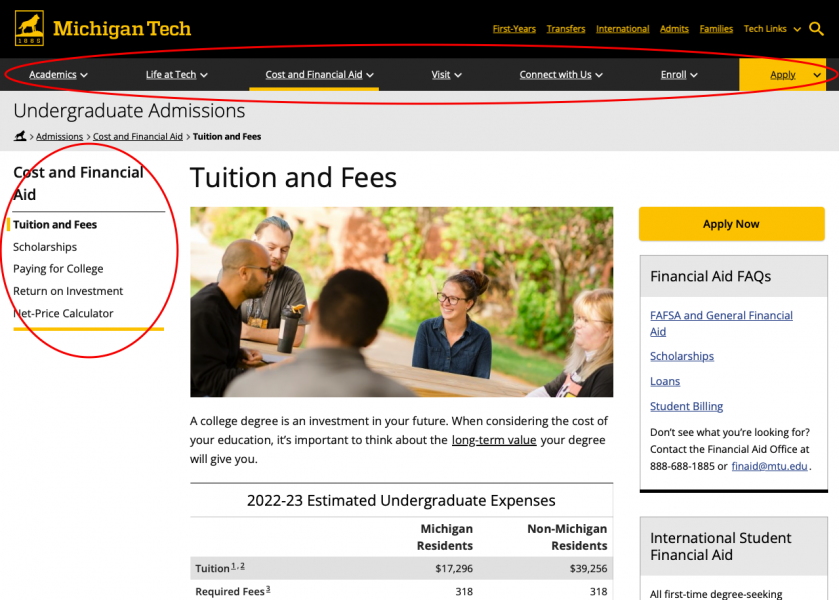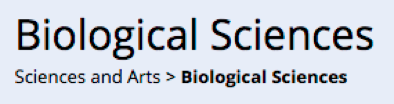Navigation on CMS websites is located at the top of every page as tabs with dropdown lists for subnavigation links. Left navigation is included on internal pages (unless left navigation is manually turned off)—displayed to the left of the content area on desktop or under an “Also in this section” accordion on mobile. The top and left navigation will always match.
Navigation is controlled through the _nav.shtml files automatically created with a new section or additional _nav.shtml files that are created manually. New pages are automatically added to the bottom of the parent navigation file if you select Yes for “Add Navigation Item” when creating them. These files must be published in order for changes to appear on the live site.
Each nav file controls the navigation for the section below it. If you are in the main root folder for a site, the _nav.shtml file will include the tab navigation links only. If you are in the first folder beneath the root folder the _nav.shtml file will have the subnavigation for the tab represented by that folder.
Navigation on the live site can include one additional level beneath this subnavigation, however these links will not appear until the user goes to the parent subnavigation page. Any nav files below that level would not be used on the site. If you are in the most interior page’s folder the _nav.shtml file will only contain the page you are on.