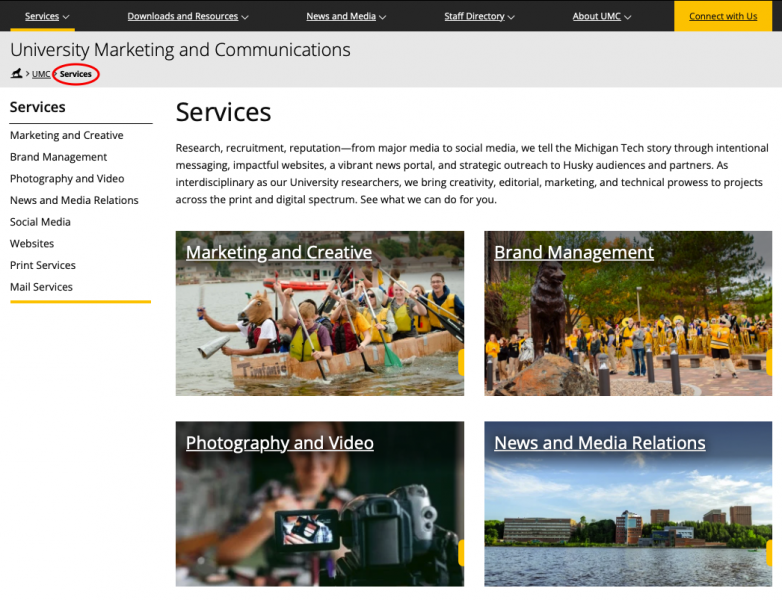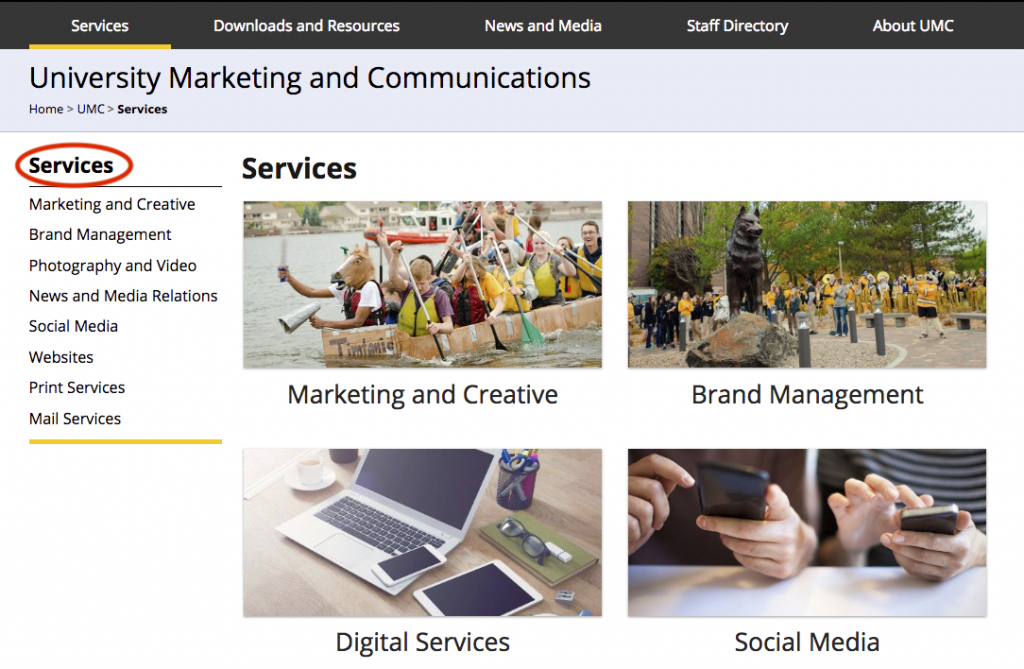This snippet is used to put a list of faculty and staff on a page with different format options. You must first create a Personnel Information item for each person within the site being edited. If you want a heading, for example when you are listing multiple employee groups on one page, include an H2 Top Title or H2 Graybar snippet before this one.
A form asset can be set up to collect information from users that can be submitted via email with the option to also collect it in a database within the CMS. You can configure form elements, email messages, and success or failure messages.
While this functionality is still available in Modern Campus CMS, we have created the Image Gallery snippet that is simpler to use instead.
This asset is used for entering formatted text or media items. You might create a snippet (such as a Sidebar Right: Box), linked text, content that includes images or videos, or other formatted content. Content is created in an editor similar to the TinyMCE editor that is used for content.
Each section will pave a _props.pcf file. Settings you choose in a _props.pcf file will carry through to all files and folders within that folder. The _props.pcf file in the site’s main root folder or in a folder where navigation restarts includes some additional options.
A breadcrumb is short text, listed near the top of a webpage in a path format. The breadcrumb provides additional information to the user about where they are within your website and serves as an additional method for navigating the site.
You can customize the breadcrumb the is displayed for your index.pcf page. This field is available on all _props.pcf files.
Revert allows you to restore any previously published version of a page or include file to the staging server. Reverting a page to a selected version makes that chosen version the one that is available for editing on the staging server. It must then be published for that version to go to the live site.
Within the Versions screen, the Compare feature allows you to compare different versions of a page. Additions, deletions, and format changes of page content are displayed graphically, so you can easily see what changes have been made across versions.
- Strikethrough (red) shows content that was removed.
- Underline (green) shows content that was added.
- Wavy underline (blue) shows formatting changes.